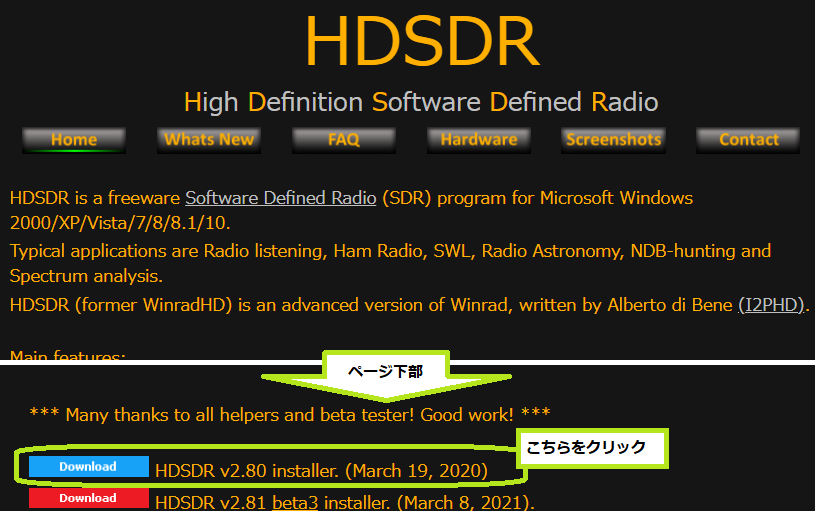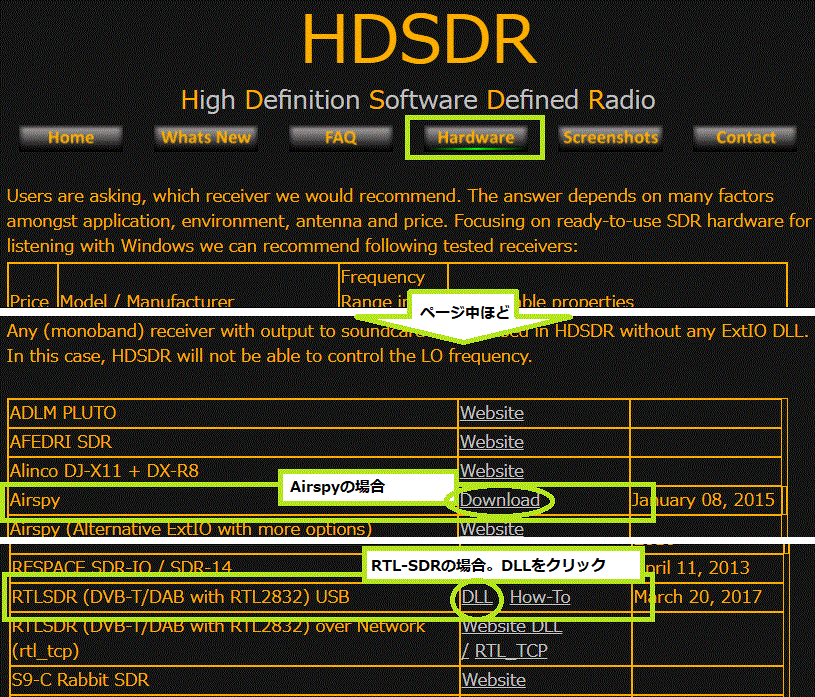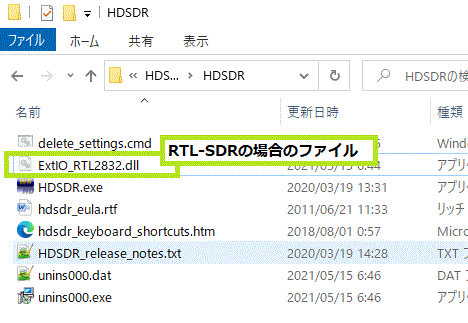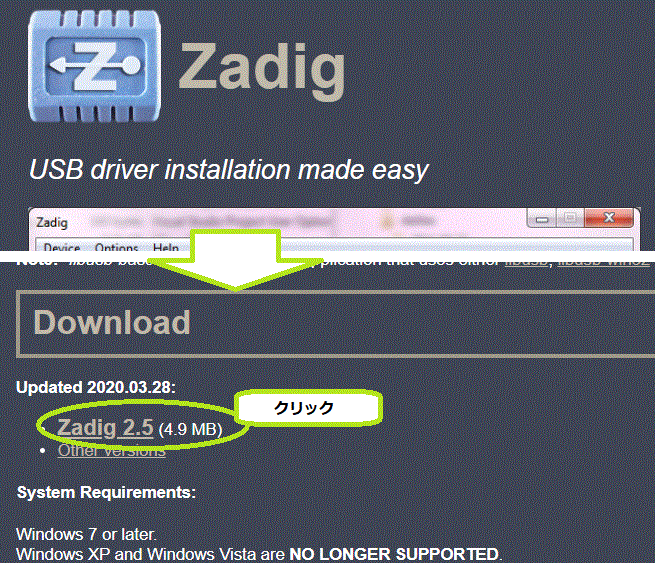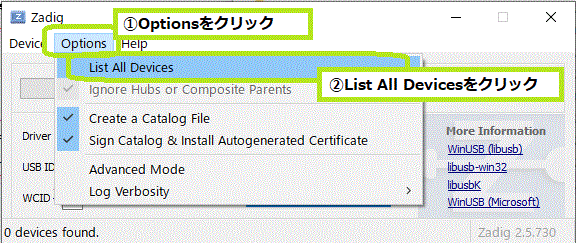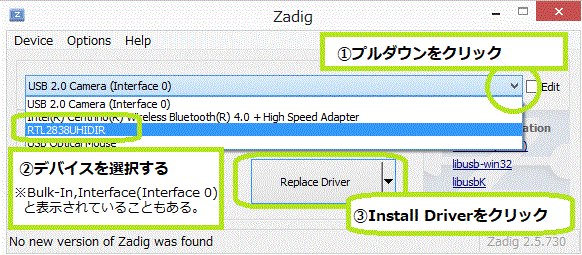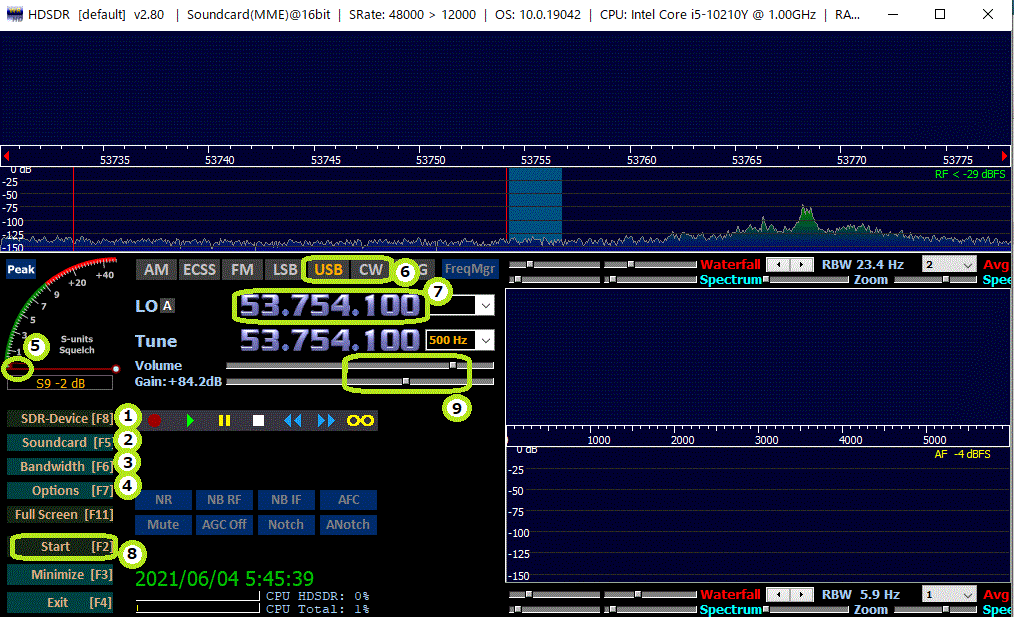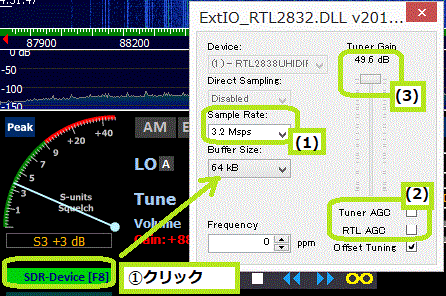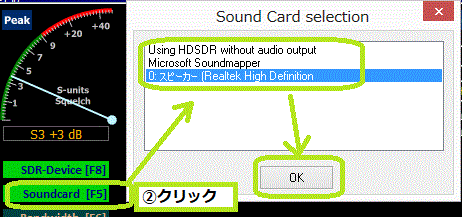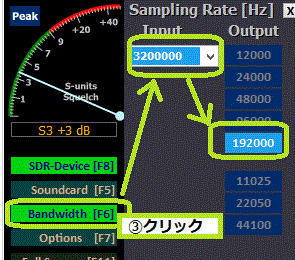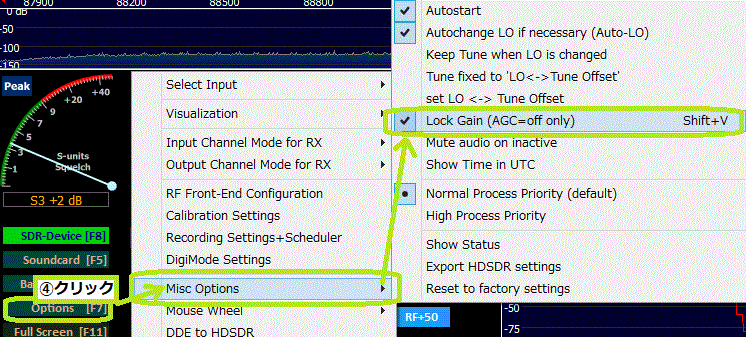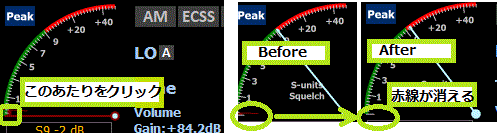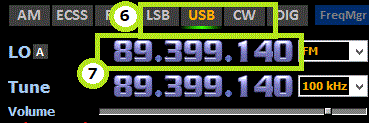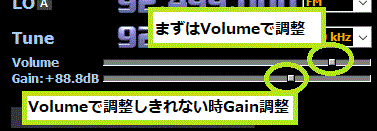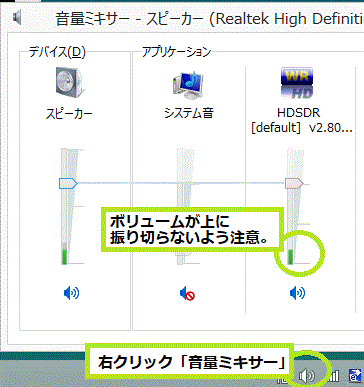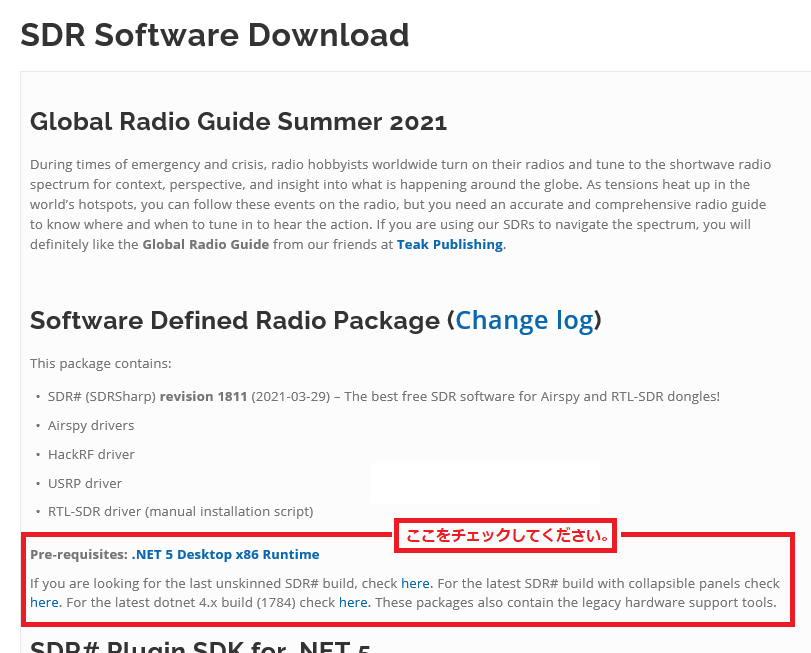ステップ5(パソコンとの接続)
流星電波観測ももう少しで観測をスタートできます.設置が終わったら次はパソコンとの接続ができるようセッティングを行います.
パソコンとの接続:汎用受信機の場合
ケーブルと受信機をつなぎ,電源を入れる
説明書を見ながらアンテナの接続及び電源ケーブルを接続してください.電源を入れるとおそらく汎用受信機の場合は音(ザーーっというホワイトノイズ)が聞こえるはずです.受信周波数に対し、800Hzくらい下げてUSBモードでにし、AGCはOFFにしておいてください.
パソコン側へ音を入力する
受信機からの音声ケーブルをそのままパソコンへと引っ張ります。この時,受信機はできるだけ,ノイズの少ない環境に設置しておきましょう。以下のような場合,ノイズが入る可能性があることが指摘されていますので,少し避けてみると良いでしょう。
- パソコン本体,特にCRTモニター(イマドキないとは思いますが)
- LANケーブル,USBハブ,LANのHUB(特にジャンク品)
- 冷蔵庫,洗濯機
- バイク
この他にもあると思います。観測しはじめたときにいろいろと試してみてください。
さて,パソコンに音を入力する場合,ディスクトップであれば背面に「ライン入力」の端子があります。またパソコンもどこかに音声入力の端子があるはずです。


パソコン側での音量設定
接続したら,受信機の電源を入れて音量を調整していきます.なお,WindowsOSのバージョンによって画面や名称が違う場合があります.以下はWindows10です。
まず,パソコンのタスクバーにあるスピーカーマークの「音量」を右クリックします。
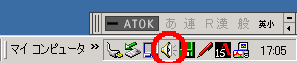
そこから「サウンドの設定を開く」を選択します。
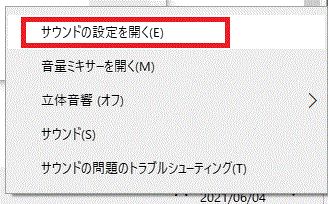
次に,サウンド画面の下の方に「関連設定」があり,「サウンドコントロールパネル」をクリック.
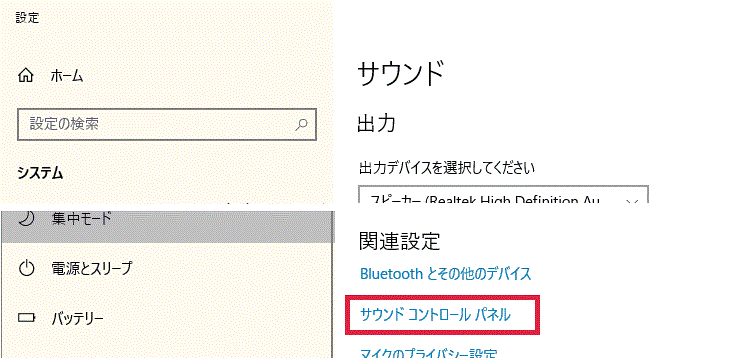
「録音」を選んで,接続しているデバイスで右クリックしてください.ラインやマイクなど,お使いのパソコンとどこに接続したか?によって変わります.「プロパティ」を選んだら,「レベル」を選び,マイク配列とかボリュームという表現になっていると思いますので,そのレベルを調整してください.
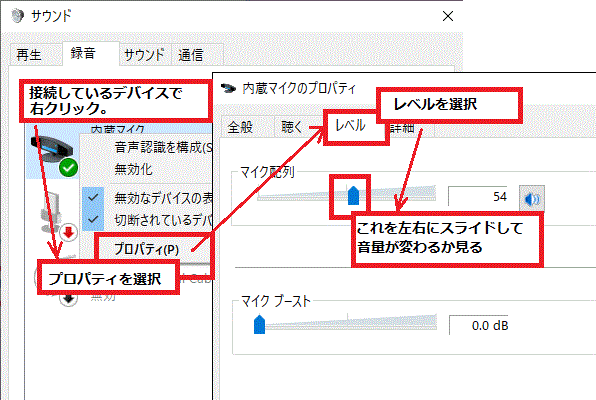
そもそもスピーカーデバイスが無効になっていないか(上図の「再生」タブでわかります),ミュートになっていないかなどを確認してください.
これで設定は終わったので,HROFFT又はMROFFTを立ち上げてください.一度も起動したことがない方は「HROFFTの設定」もしくは「MROFFTの設定」を参照の上,起動してください.
パソコンとの接続:SDRの場合
パソコンと受信機を接続する以前に,観測するにはパソコンにインストールするソフトが必要です.どれがいいのか?ということですが,私が試したのは次の2種類.どちらも問題なく使えますが,HDSDRの方が安定して使えるような気がします.
HDSDR
High Definition Software Defined Radioの略だそうです.私は現在このHDSDRを使っています.落ちることもなく安定的に稼働しています.
SDR Sharp
私は当初これを使っていました.特に落ちることもなく機能としては十分です.ただし,若干重いような気もします.また稀に相性が良くないこともあるようです(私は大丈夫でした).
HDSDRのインストールから設定
1.必要となるソフトのインストール(事前準備)
Microsoft Visual C++ Runtime 2008 SP1が必要です.既にインストールされているケースもありますが,されていない場合は,上記URLをクリックして,言語を選択しダウンロードボタンを押す.すると,32bitOS(vcredist_x86.exe)なのか,64bitOS(vcredist_x64.exe)なのかできるので,選択してダウンロード・インストールしてください.
2.HDSDRのダウンロード
HDSDRのページからダウンロードしてください.最新版でダウンロードします.ベータ版が表示されていることもありますが,ベータ版ですので,使う際は正式版の最新バージョンにしましょう.
ダウンロードした後,クリックするとインストールが始まります.任意のフォルダにインストールしてください.
続いて,使用するSDRの機種によって,dllファイルをダウンロードします.
ダウンロードしたら,そのファイルを,インストールしたフォルダにコピーしておいてください.
3.SDR受信機(USBドングル)ドライバのインストール
Zadingのページから,最新バージョンで問題ないですのでダウンロードします.(2021年6月現在は2.5)
次にSDR受信機(USBドングル)をUSBポートにつなげてください.(ダウンロードしたzadig-2.5.exeを実行する前に接続してください)
接続後,ダウンロードしたzadig-2.5.exeを実行します.実行すると画面が出るので,「Options」をクリックして,「List All Devices」をクリックしてください.
次にプルダウンを押すと,デバイス一覧が出るので,USBポートにさしたデバイスを探します。探したいのですが、製品名で出てきているケースもあれば,そうでもないケースもあります.私は,「Bulk-In,Interface(Interface 0)」と出ました.まぁ,要するに製品名が出てくればそれを選択すればいいし,そうではない場合は,私のように「Bulk-In,Interface(Interface 0)」を選択すればよい.ただし,Interface 0だけではなく,Interface 1が表示されるケースもある.デバイスマネージャー等でどちらのデバイスに接続されているか確認をするとよいでしょう.選択後,「Install Driver」をクリック.2回目以降だと「ReInstall Driver」と表記されます.※以下のイメージでは既にインストールされたパソコンで画面キャプチャをとっているため,デバイスは「RTL2838UHIDIR」,「ReInstall Driver」と表記されています.
インストール完了したら,念のため再起動しましょう.
4.HDSDRを起動して設定を行う
HDSDRを起動してください.順番に設定をします.一度⑧の「Stop」を押して受信は止めておきましょう(デフォルトで起動するとスタートしてしまうはず).
①の「SDR-Device」をクリック。もしかしたら, ExtIOが複数インストールされていると,どれ使うの?と聞かれることがあります.その際は,ExtIORTL-RTL2832.DLLを選択してください.特に問題なく「ExtIORTL-RTL2832.DLL」が表示されることもあります.
次に,(1)のSampleRateを3.2Mbpsに(CPU負荷につながるが,基本最大で).(2)AGCにチェックが入っていたら外す.(3)TunerGainを最大にして閉じてください.
次は②「Soundcard」をクリックして,使用するサウンドカードを選択してください.
次は③「Bandwidth」をクリック.Inputを3200000,Outputを192000にセット.
次は④「Option」をクリック.そのまま「Misc Options」を選択して,その先にある「Lock Gain(AGC=off only)」をクリックしておく(デフォルトはおそらくチェックが入っていない).
次に⑤ですが,赤い矢印の先端あたりをクリックする.ただしクリック位置がずれると,何も変わらない.実際はメーターが動いている状態だとわかりやすいです.クリックすると消えたりついたりします.消しておいてください.
次は⑥⑦です.受信周波数とモードを選択します.ここではUSBにセットしています.CWやLSBでもセットできますので,ご自身の環境で設定してください.なお,USBの場合は,送信局の周波数から900Hz~1kHzくらいずらして(下げて)セットします.この差が音となりますので,この後設定していくHROFFTやMROFFTも見ながら設定していきます(受信機の周波数が多少ずれていることがあるので,観測しながらこの数値は調整してください).なお,⑦の数字は左クリックすると値が上がり,右クリックすると下がります.
これで設定は終わったので,⑧Startを押して観測を始めます.スタートしたら,HROFFT又はMROFFTを立ち上げてください.一度も起動したことがない方は「HROFFTの設定」もしくは「MROFFTの設定」を参照の上,起動してください.
5.音量の調整
HROFFTやMROFFTの画像を見ながら,音量を調整していきます.HROFFT画面に多少ノイズがちらつく程度に調整してください.音量は「Volume」カーソルですが,もし左右極端な位置になった場合は,「Gain」のカーソルで調整してください.なお,音にはこのSDRソフトウェアの音量に加え,そもそもパソコンのサウンドカード側の音量調整もできます.
一点注意は,パソコン側の音量で見たときに音が振り切れないように注意してください.(緑色の裏にある灰色部分が振り切らないように注意)
稀にSDRとHROFFTやMROFFT側とのサウンドがうまくいかない場合があります.その時は,仮想サウンドカードを試してみてください.私は,通常のサウンドカードでも正常動作していますが,現在は仮想サウンドカードで動かしています.
参考: 仮想サウンドカードを使う
6.参考となるページ
以下に参考となるページを掲載しておきます.
- 杉本弘文氏による「HDSDRによる電波観測」
- ICAS Enterprise「HDSDRの簡易使用方法」※2015年記事ですが,まず大丈夫です.
- JM1XTK「HDSDR Ver2.76aソフトウェアラジオの導入」※わかりやすいのですが,サーバが不安定で表示されない時もある
SDR Sharpのインストールから設定
1.必要となるソフトのインストール(事前準備)
Microsoft .NET 5 Desktop x86 Runtimeのページからインストールしてください.なお,このページを書いている時点のSDRSharpバージョン(r1811)だと,.NET Desktop Runtime 5.0.2指定(注意:これをクリックするとインストールが始まるページです)になっています.次のステップでSDR Sharpをダウンロードする際,何が必要か必ずご確認ください.下の図のように必要ソフトが書かれていると思います.
なお,以前は.NET Framework 4.6やVisual C++ Runtimeが必要だったようですが,今は必要ないようです.もし動かなければ以下,インストールしてくみてください.
- Microsoft .NET Frameworkのページ:インストールガイドに,OS別のダウンロードページがあります.
- Microsoft Visual C++のページ:32bitOSなのか,64bitOSなのか選択してダウンロード・インストールしてください.
2.この先はダウンロード・インストール・設定
一連の流れについて,杉本弘文氏による「SDRによる電波受信」のページ中段「2.ソフトの起動」の(1)以降で詳しく説明されていますのでご参照ください.
時刻同期について
流星電波観測を行う上で、パソコン側の時刻を正しく合わせておくことが重要です。また、一度正しく合わせたとしても、どうしてもズレていきます。以下のページで、パソコンの時刻設定とタイムサーバーとの時刻同期について記載していますので、参考にしてください。