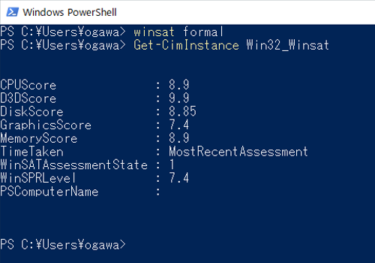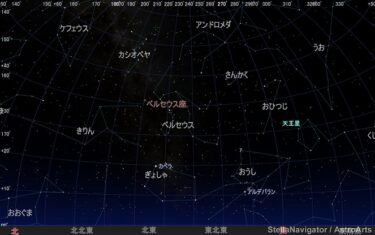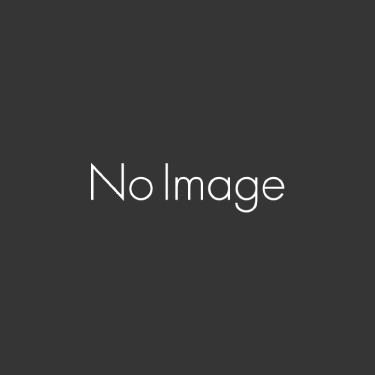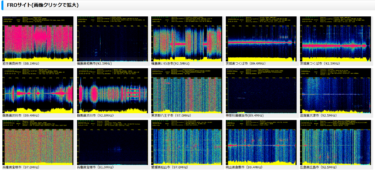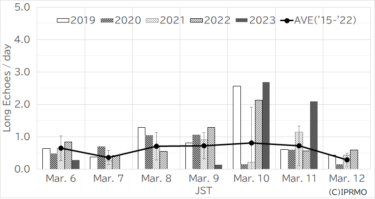「あれ?なんでHROFFTが動いていないんだ!?」
流星電波観測を行ったいる方は一度は遭遇しているはずの不可解な現象。正直、本当の原因は私も分かりません。しかし、パソコンの負荷を下げておくことに損はないので、その点でいくつかご紹介します。
現在の負荷を見る
現在の負荷を見るのは、皆さんが使い慣れている「タスクマネージャー」です。Windowsのタスクバーで右クリックして「タスクマネージャー」をクリックすると、CPU負荷状況やメモリの使用状況が見られます。
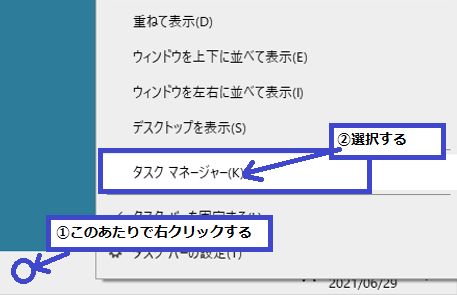
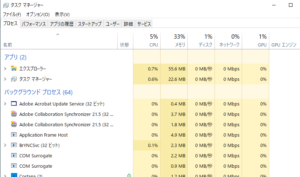
パソコンの性能評価
パソコンそのものの性能を見ることができます.とりあえずの状況を見るにはいいかもです.まずは、スタートボタン「Windowsマーク」を右クリックして「Windows PowerShell」をクリックします。(あるいは、「ファイル名を指定して実行」から「powershell」でも大丈夫です。)
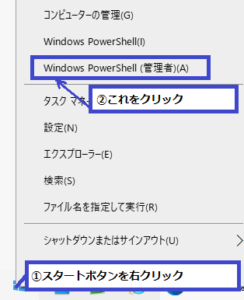
すると、次のようなコマンドプロンプトに似たような画面が出ます。
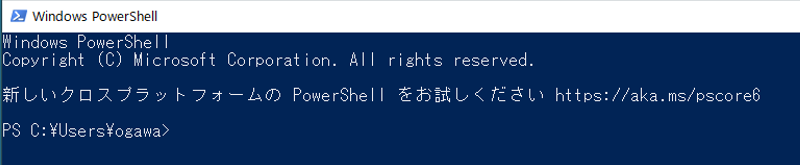
ここで、「winsat formal」と入力しEnter。
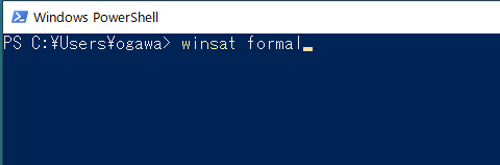
すると、どばーっといろんなものが動きます。静観してください。
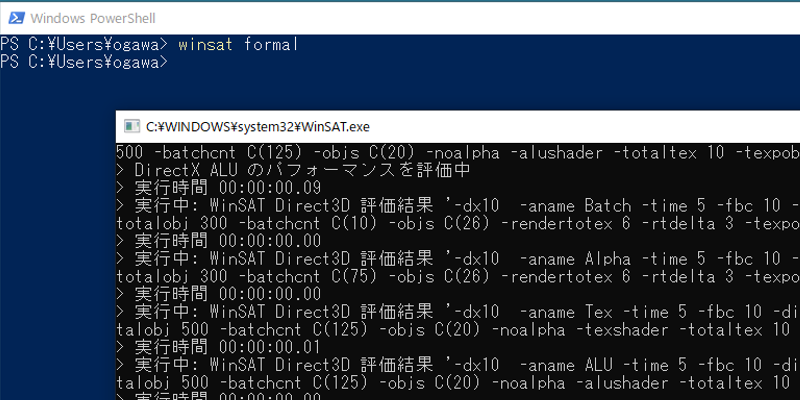
数分かかることがありますので、このバッチファイルの画面(上だと黒い背景の画面)が消えるまで、そのままお待ちください。終わるとバッチファイル画面が消えます。
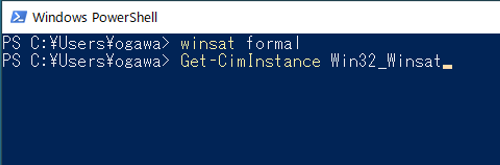
終わったら、上のように「Get-CimInstance Win32_WinSat」と入力してEnterを押してください。すると以下のように測定結果が出ます。
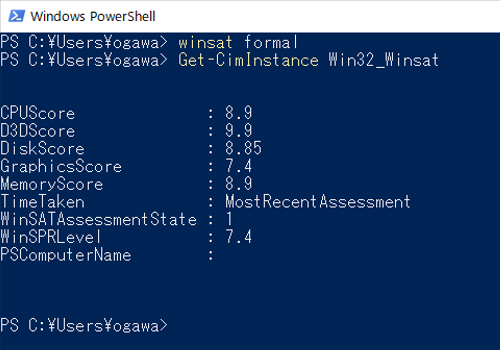
それぞれの意味は次の通り。値はすべて9.9が最大値です(ただし、Windows8以上の場合です。7だと7.9、Vistaだと5.9が最大値。設定上の最大値なので、Vistaの5.9とWin8の5.9がイコールではありません)。
| CPU Score | CPUの1秒あたりの計算速度に対する評価 |
|---|---|
| D3D Score | ゲームなどの3Dグラフィック処理性能に対する評価(この値はWindowsだと9.9になる) |
| Disk Score | ハードディスクのデータ転送速度に対する評価 |
| Graphic Score | 一般的な2Dグラフィック処理性能に対する評価 |
| Memory Score | メモリ1秒あたりの処理速度に対する評価 |
| TimeTaken | 計測日時(MostRecentAssessment)は直近データ。普通何もしなければこの値。 |
| WinSATAssessmentState | 計測状態。1=計測済み。2=再計測が必要 |
| WinSPRLevel | パソコン全体の性能に対する評価 |
なお、上記の値は、私のパソコンで、アプリが何も動いていない状態(負荷がかかっていない状態)です。基本的にはパソコン性能なので、負荷がかかっていない状態で測定してください。なお、HDSDRやHROFFTなどを動かした状態でやると(あまり意味がありませんが)、以下のような数値になります。
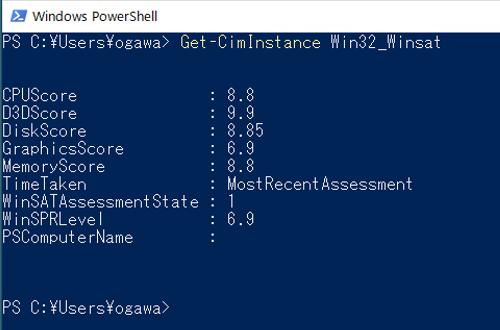
基本的な性能はこれで確認ができます。あまりにも性能が低いようなら、一度測定してみるのもよいでしょう。
パソコン負荷を下げるには
パソコンの負荷を下げるには、物理的にメモリを追加したり、ハードディスクをSSDに変えたりといった対策はとれますが、近年のノートパソコンはユーザ側で容易にカバーを外せなかったり、メモリやディスク交換ができなかったりすることも多いので、正直難しいでしょう。また、メーカーの立場からすると、サードパーティー製品を入れた瞬間、ハードウェアとしてはサポート対象外となることが多いので注意が必要です。
従って、物理的な対処ではなく、どちらかというとソフト的に対処する方が現実的でしょう。
余計なアプリケーションを削除する。落とす
シンプルな対処法ですが、実は意外と効果が出ることもあります。タスクバーの右側のところ(時計とかあるところですね)にものすごくたくさんのアイコンがある方!余計なものが動いている可能性があります。右クリックすると「終了」できるものもあります。
もちろんウィルス対策やネットワーク設定など、必要なものもありますから、確認しながら終了できるものは終了させましょう。よくわからないソフトはネットで検索すればどういうものかわかりますので、判別してみてください。意外となくなるはずです。私の場合は、ウィルス対策ソフトとNASナビゲーターくらいですね。
バックグラウンドで動く設定を探して解除
よくあるのが、ソフトの自動アップデート。いくつか私の経験から。
1)Adobe Readerのアップデート
HROFFTの観測においては、Adobe自体は不要ですが、マニュアル読むこととかがあると不便なので、Adobe Readerの設定から自動アップデートをOffにしました。
2)ウィルス対策ソフトの最適化
ウィルス対策ソフトのパターンファイルやウィルス定義ファイルダウンロードは、むしろ動かしていないといけないので、これは動かしておきましょう。一方で、最近のウィルス対策ソフトには、システム最適化をしてくれるものやシステム監視をしてくれるものがあります。私はNorton使っていますが、「パフォーマンス監視」という項目があります。CPUとかメモリの使用率を見ています。こういうものを無効化してあります(不要なので)。また、ウィルススキャンも、アイドリング時の完全スキャンはオフにしています。これもかなりのリソースを使います。さらにバックグラウンドタスクがあります。こういうのも必要なものだけにしてあります。ウィルス対策ソフト系は設定次第で大きく変わるのでチェックしてみましょう。
3)そのほか・・・
さらに、タスクマネージャーから確認して終了させることもできますが、誤ったものを削除するとWindowsの動作自体がおかしくなることがありますので注意してください。
Windows 10 アップデート問題
Windows10になってから、アップデートが定期的に実行されますが、複数台のパソコンがローカル(自宅内のネットワーク上)にある場合、そのどれかのパソコンをマスターにして、そこから各パソコンへアップデートを配信することができます。
これは、インターネット側のトラフィックを減らすという意味ではとても効果的なのですが、このマスターとなるパソコンには当然負荷がかかります。HROFFTやSDRが動いているパソコンがこのマスターになると、かなりの負荷がかかる原因になります。この仕組み自体は設定で回避できるので、観測に使用するパソコンがマスターにならないよう設定しましょう。
まず、「スタートボタン(Windowsマーク)」から「設定」をクリック。
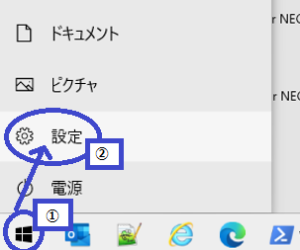
次に、「更新とセキュリティ」をクリックします。
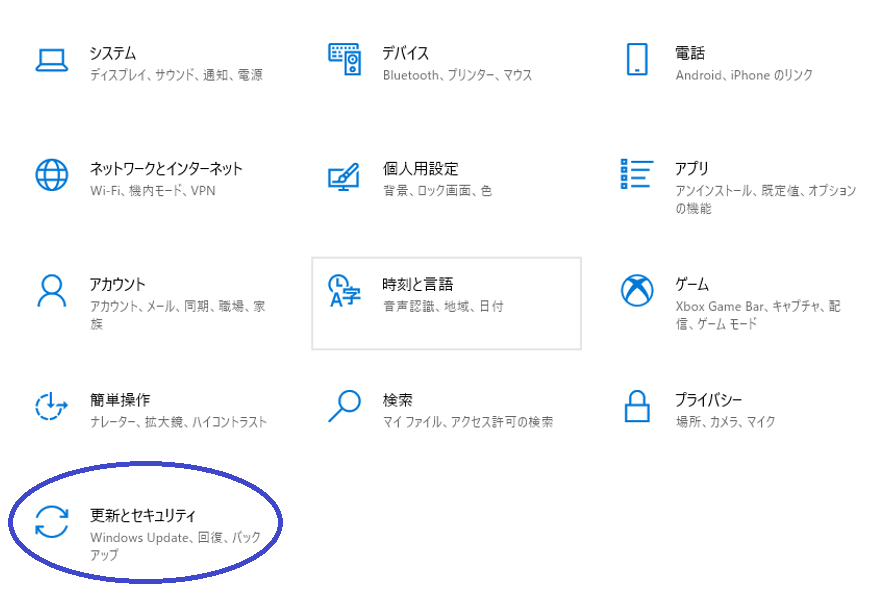
次に、左メニューから「配信の最適化」をクリックし、右側の「他のPCからダウンロードを許可する」をオフにしてください。どうやらProfessionalのエディションだとデフォルトでオンになっているような気がします。
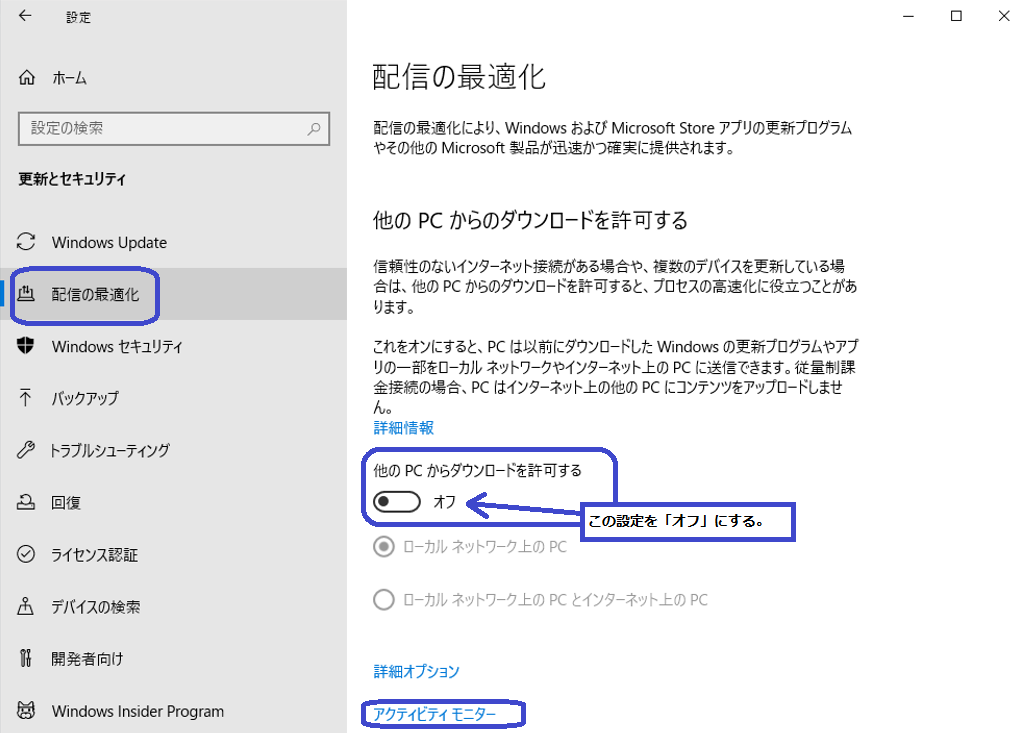
ちなみに、同じページの下の方に「アクティビティモニター」があって、クリックすると、アップデートをどこからダウンロードしてきているのか?の統計値を見ることができます。
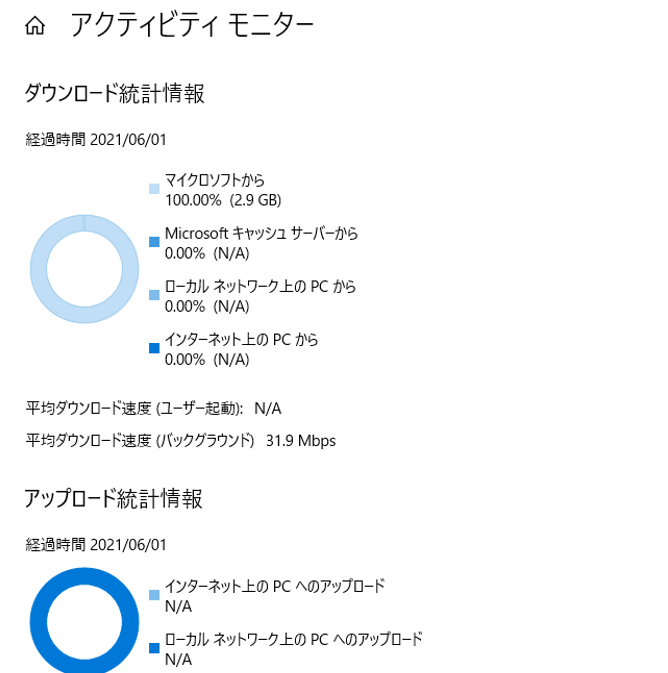
仮想メモリの設定
仮想メモリとは、物理メモリの容量とは別に、ハードディスクからメモリ領域を割り当てて使うメモリのことです。ただし、この仮想メモリは増やせばいいというものでもない(逆に性能が悪化するケースがある)ので、そもそも仮想メモリの設定を変更して効果があるような状態なのか、チェックをしながら対応をしてください。
仮想メモリに関する、現状のメモリ状況の確認、仮想メモリ設定方法については、以下のサイトがわかりやすいので、参考にしてみてください。
![]() Windows10で仮想メモリを設定・最適なサイズに変更する方法とメリットを解説!
Windows10で仮想メモリを設定・最適なサイズに変更する方法とメリットを解説!
![]() Windows10 仮想メモリ(ページファイル)を正しく設定してパソコンを最適化する
Windows10 仮想メモリ(ページファイル)を正しく設定してパソコンを最適化する