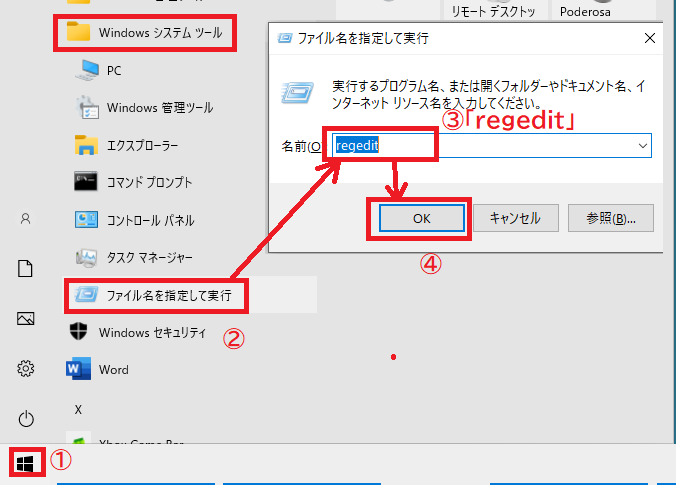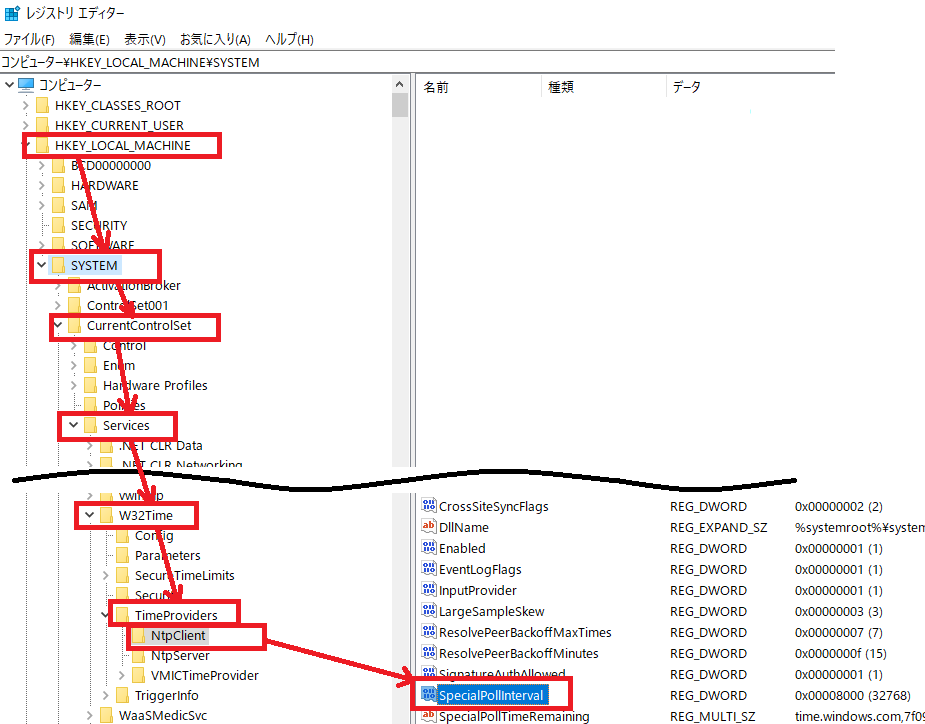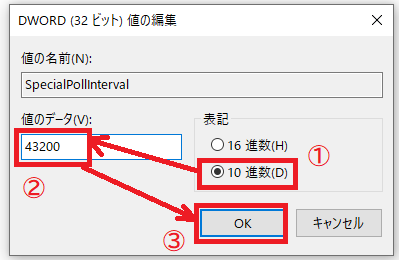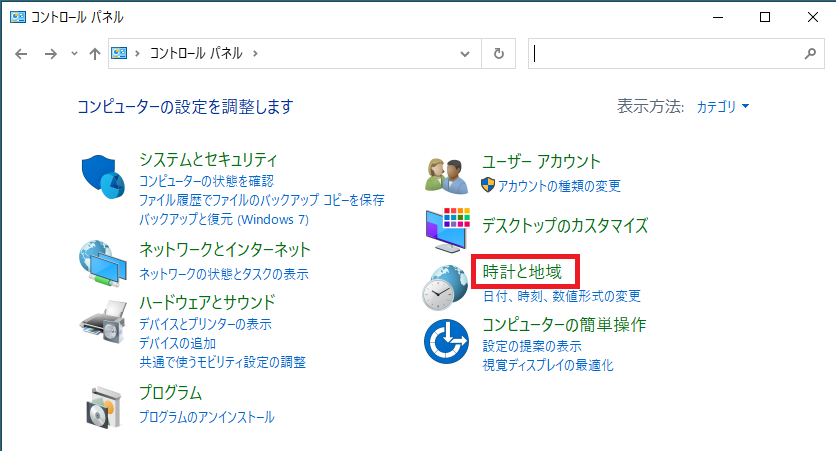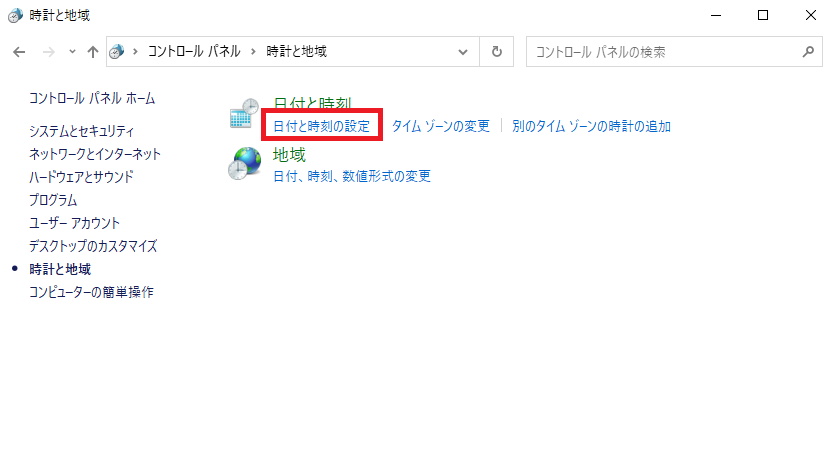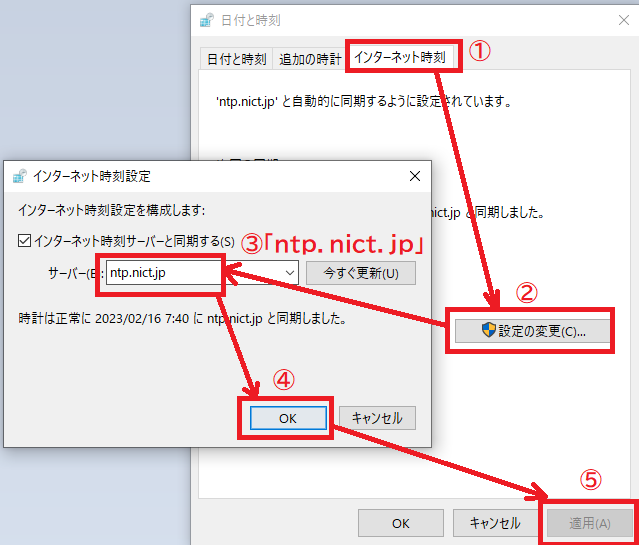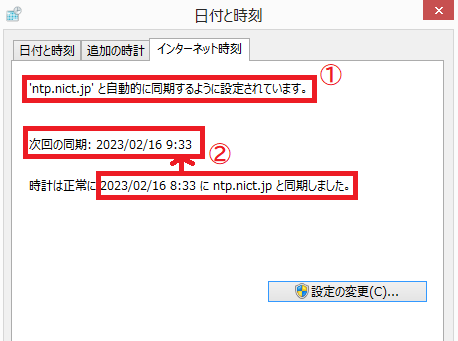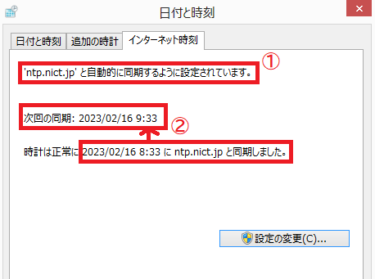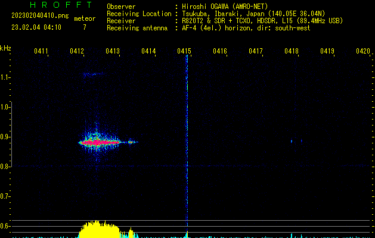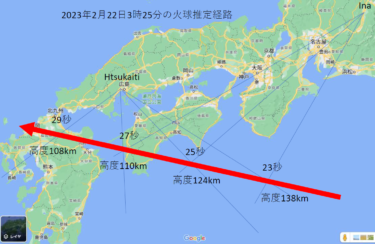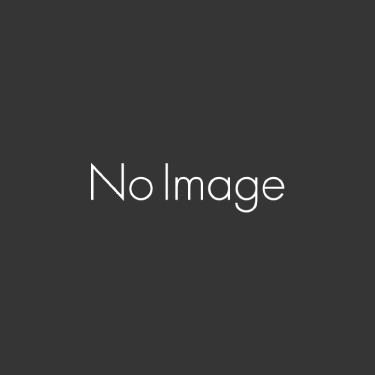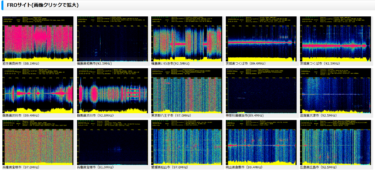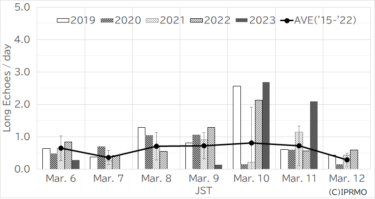時刻精度は、流星電波観測を行う上でも大事になります。エコー数をカウントするだけであればさほどの精度は不要ですが、エコーやロングエコーの観測地間での同定作業や、光学観測との同定作業をする際には、秒レベルでの精度が必要です。このページでは、時刻設定について説明します。
Windowsのデフォルト値
元々Windowsでは、インターネット時刻として管理していて、デフォルトでは「time.windows.com」のインターネット時刻サーバと同期するようになっています。同期間隔は1週間に1回という方が多いようですが、私のパソコンは何故か約9時間毎になっていました。バージョンによって違うのかもしれませんね。9時間ならともかく、1週間に1回では長すぎるので、これを機にセットしてみてください。
同期間隔の設定
まず、レジストリの設定画面を開きます。「Windowsのスタートボタン」⇒「Windowsシステムツール」の中にある「ファイル名を指定して実行」⇒「regedit」と入力してOKを押してください。
次に、以下の図も参考にしながら「NtpClient」までたどり着きます。
HKEY_LOCAL_MACHINE \ SYSTEM \ CurrentControlSet \ Services \ W32Time \ TimeProviders \ NtpClient
「NtpClient」フォルダにある「SpecialPollInterval」をダブルクリック。すると「DWORD(32ビット)値の編集」というウィンドウが開きます。
ここで、まず「10進数」に表記を切り替えます。「値のデータ」に同期間隔を入れます。単位は秒なので、1時間毎であれば60秒×60分で3600と入れます。
※なお、この後説明するNICTのタイムサーバーは1時間のアクセス数は20回までという制限があるので、間隔が短ければいいというものでもありません。
これで間隔の設定はOKです。ウィンドウをすべて閉じてください。
タイムサーバを変更する
Windowsのままでもいいですが、情報通信研究機構の日本標準時グループによる、タイムサーバと同期することを推奨します。
コントロールパネル > 時計と地域 をクリック。
次に「日付と時刻の設定」をクリック。
「①インターネット時刻」タブで「②設定の変更」をクリックすると、「インターネット時刻設定」という画面が出ますので、ここの「③サーバ」部分に「ntp.nict.jp」と入れてください。その右にある「今すぐ更新」を押すと、同期テストもできますので、押してください。あとは「④OK」>「⑤適用」です。
すると「①ntp.nict.jpと自動的に同期するように設定されています。」となり、②「次回の同期」が直前に同期した時刻の1時間後(先ほど上で設定した間隔)になっています。
このあたりの設定についても、ググるといろんな記事が出てきますので、参考にしてみてください。また、昔は時刻同期といえば「桜時計」がありました。ただし桜時計はWindowsMeくらいまでのソフトウェアになるので、現在利用するとなると一工夫いるようです。基本的にはWindowsの設定で行い、なぜかうまくいかない場合には他の方法を検索されるとよいでしょう。