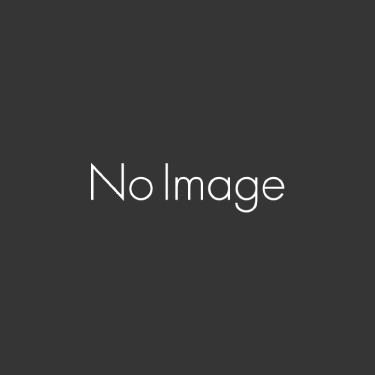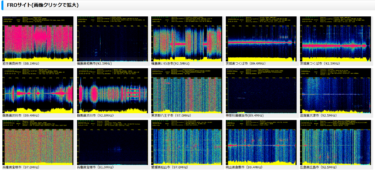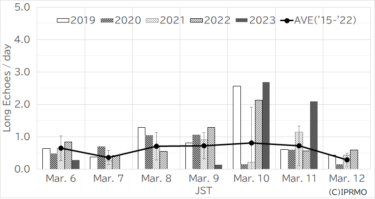受信機にSDRを使うと、USBで受信機とつなぐことになります。従前は受信機からの音をLINE-IN(またはマイク)で入力してHROFFTソフトを動かしていましたが、機種によっては、SDRの音の出力がうまくHROFFTソフトウェアに入力できないことがあります(私の今回のケースはコレ)。
あるいは、最近ではほとんどありませんが、ステレオミキサーが内蔵されていないパソコンを使っていると困ってしまいます。
ということで、今回は仮想サウンドカードを使って、SDRからの音をHROFFTにつなげます。
仮想サウンドカードのダウンロード
仮想サウンドカードにはいろんな種類があります。パソコンとの相性もあるようなので、ご自身のものに合うものを選んでください。
Virtual Audio Cable
結論から言うと、私のパソコンでは相性がよくありませんでした。インストールして動かすと数時間後に以下のような画像になってしまいました。定期的に何らかの信号が出ます。SDRを止めても継続して信号が出ていたので、サウンドカードとパソコンとの間で何らかのやりとりがあるのかなと(原因はわかりませんでした)。
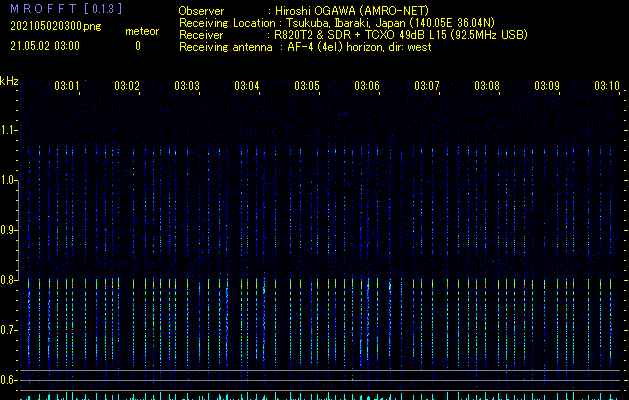
VB-CABLE Virtual Audio Device
VB-CABLE Virtual Audio Device ダウンロード
VB-CABLE Virtual Audio Deviceダウンロードサイト
ダウンロードサイトから私はWindows環境だったので、Windows版をダウンロード。
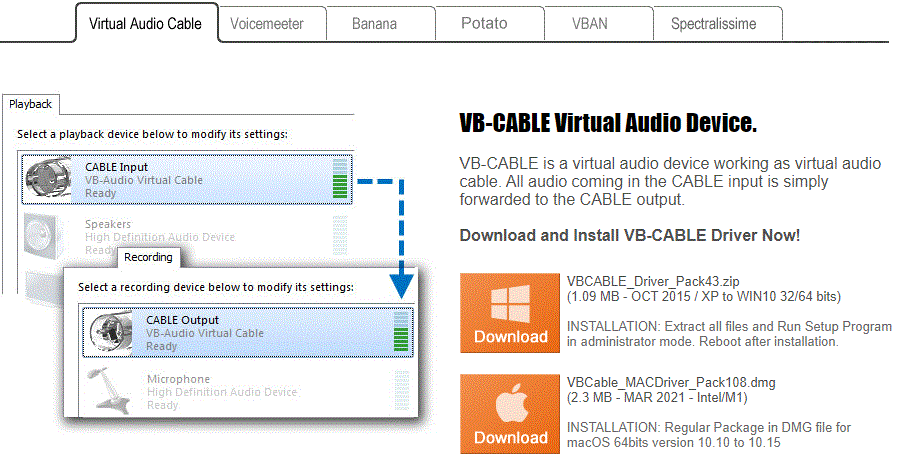
VB-CABLE Virtual Audio Device インストール
ダウンロード後、インストールしますが、32bitOSと64bitOSとで実行ファイルが違うので注意が必要です。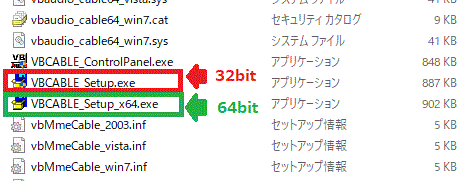
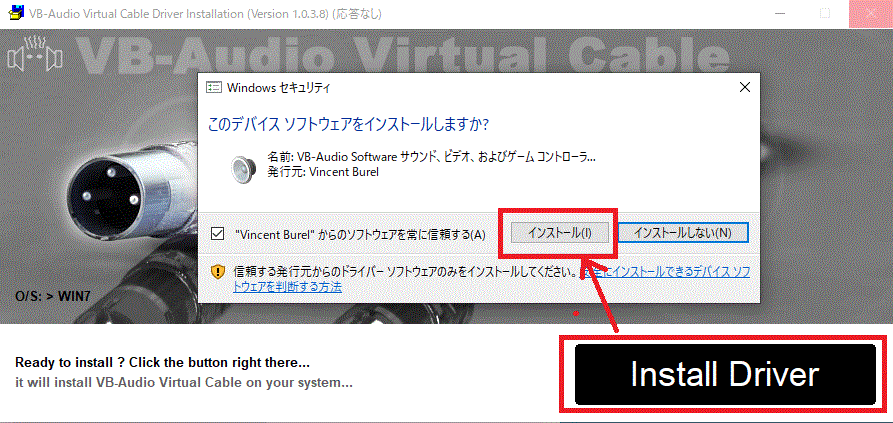
インストール後の再生・録音設定
インストール後、サウンド設定をします。画面右下のサウンドマークを右クリックしてサウンドを選択。
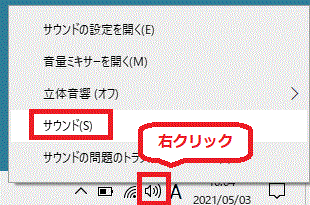
「再生」タブで今回インストールした「VB-Audio Virtual Cable」を右クリックし有効化します。特に問題なければ、既定のデバイスとして設定します。あわせて「録音」タブでも同様に「VB-Audio Virtual Cable」を右クリックし有効化・既定のデバイスに設定します。
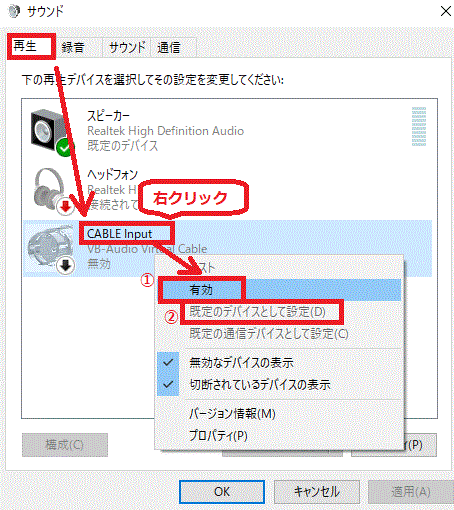
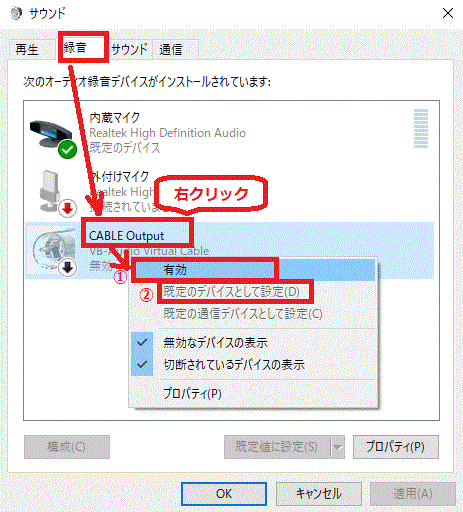
AIRSPY SDR# Studioの設定
※使用するソフトによって設定は違いますので注意してください。私はAIRSPY SDR# Studioを使っているので、その環境で紹介します。
AIRSPY SDR# StudioのメニューからAudioを選択。Outputのところで、今回インストールした VB-Audio Virtual Cable が選択されていることを確認します(選択されていない場合は、選択してください)。
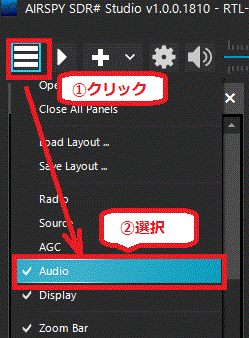
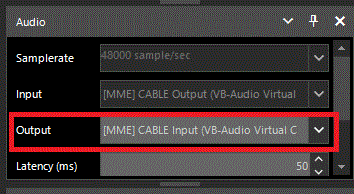
音量の調整
FFTソフトウェアに入力される音量の調整は、AIRSPY SDR# Studio本体と、仮想サウンドカード側とがあります。AIRSPY SDR# Studioの音量は,以下の音量ミキサーで見たときに音が大きくなりすぎず、かといって小さくもなりすぎないよう調整してください。音量グラフが上に振り切らないよう注意してください。
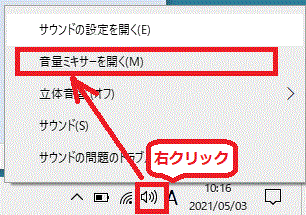
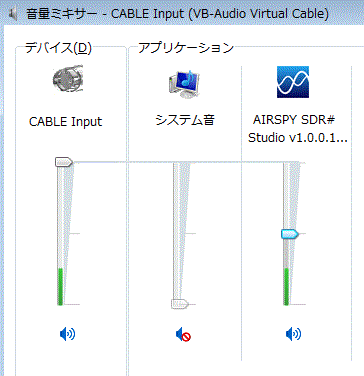
AIRSPY SDR# Studio側の音量は以下の場所です。
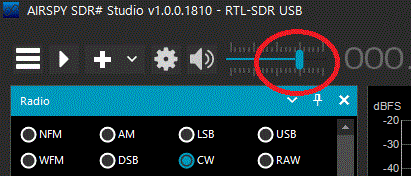
私は最初、AIRSPY SDR# Studio側で50dBあたりにして、音量ミキサーで様子を見ながらAIRSPY SDR# Studioの音量を調整(おおよそ45dB~49dB範囲になることが多い)。その後音量ミキサーでFFTソフトウェア側の画面を見ながら調整しました。
これでFFTソフトウェアを動かせばOK!