流星電波観測ライブ(Flingを利用した自動FTP)
DT-FTPやバッチファイルを活用した自動更新がうまくいかないケースも見聞きします.このページでは別のソフトとして,「Fling自動同期ソフト」をご紹介します.当方で動作させたところ特に問題はなかったので,設定方法含め以下ご紹介します.
Fling自動同期ソフトをダウンロードしよう
まずはFling自動同期ソフトをダウンロードします.2022.1現在,対応OSはWindows11/10/8/8.1/7で32bit及び64bitでの対応となっており,特別な環境は不要です.なお,ページにいくと頭に「無料ダウンロード」がありますが,そちらではなく,ページ下部にある「無料版をダウンロード」からダウンロードしてください.
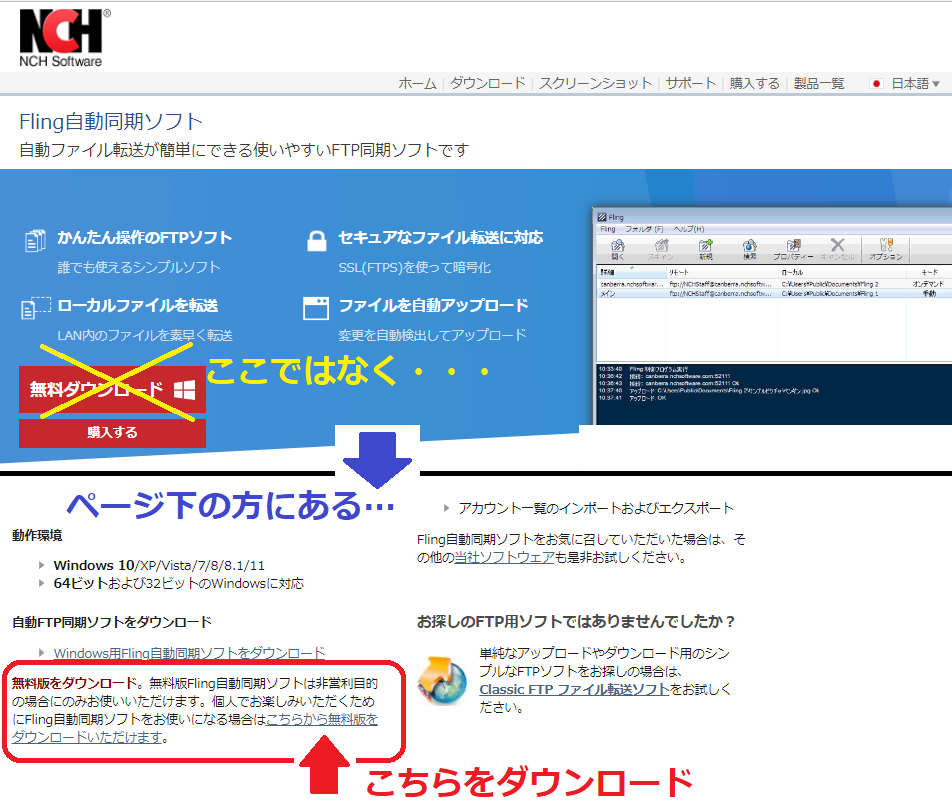
Flingのインストール
ダウンロードファイルをダブルくっりくすると,インストーラーが起動しますので,メッセージに沿ってインストールしてください.
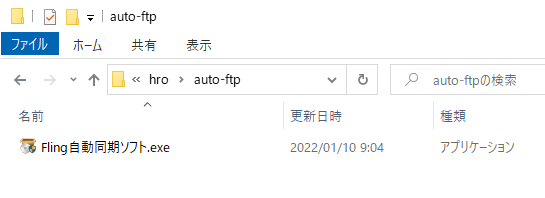
Flingの設定<オプション設定>
インストール後,ソフトを起動すると,以下の画面になるので「オプション」をクリック
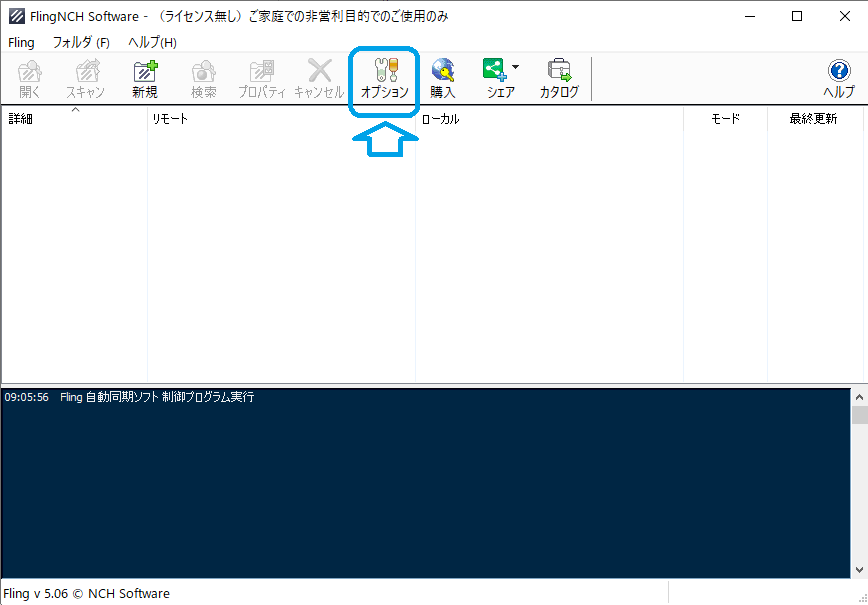
オプション画面で少なくとも,「FTPオプション」は以下を設定にした方がいいでしょう.
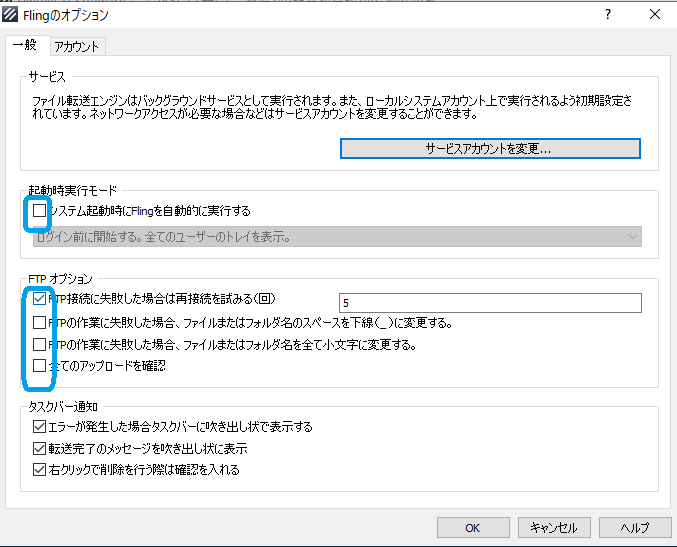
起動実行モード
システム起動時に自動起動するかどうかです.ご自身の運用に合わせて選択
FTPオプション
| FTP接続時に失敗した場合は再接続を試みる | これはONの方がいいです.回数は自由 |
|---|---|
| FTPの作業に失敗した場合、ファイルまたはフォルダ名のスペースを下線「_」に変更する | これはOFFがよい |
| FTPの作業に失敗した場合、ファイルまたはフォルダ名を全て小文字に変換する | これもOFFがよい |
| 全てのアップロードを確認 | OFFで大丈夫 |
設定したら「OK」を押してオプション画面を閉じてください.
Flingの設定<転送設定>
最初の画面から,「新規」をクリックし,「その他の転送オプション(詳細設定へ移動)」を選択し,「次へ」
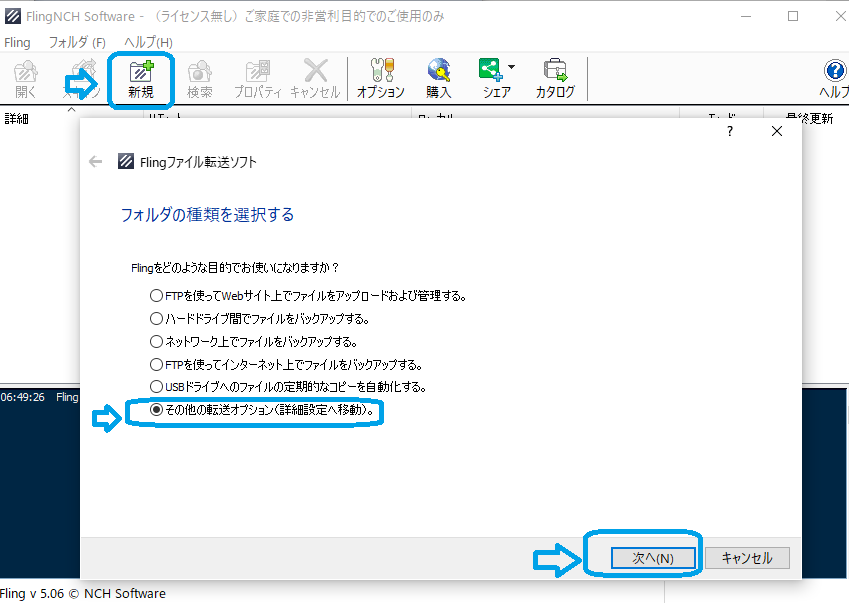
まずは「フォルダ」タブにおいて,FTP先のサーバ情報を入力していきます.
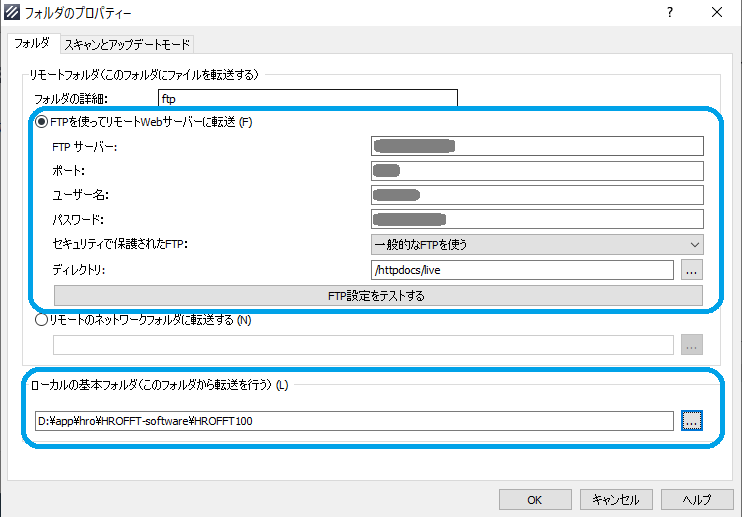
リモートフォルダ
「フォルダの詳細」の右側にあるのはジョブの名称なのでなんでもいいです.その下は「FTPを使ってリモートwebサーバに転送」を選択して,以下を参考にそれぞれ設定してください.
| FTPサーバー | ホスト名とも呼ばれます.FTP先のサーバアドレス(IPアドレスやドメインなど)を入れてください |
|---|---|
| ポート | 通常は「21」と入力すればいいですが,サーバによっては990など別な場合もあります |
| ユーザ名 | FTPアカウントのユーザ名です |
| パスワード | FTPアカウントのパスワードを入力 |
| セキュリティで保護されたFTP | デフォルト「一般的なFTPを使う」で構いません |
| ディレクトリ | 絶対パスになります.最初は「/」から始めてください |
「FTP設定をテストする」を押すとテストになるので,FTP接続されるか確認してください.
ローカルの基本フォルダ
HROFFT(MROFFT)の画像が入っているフォルダ(つまり転送元となるフォルダ)を指定してください.
Flingの設定<ファイルスキャン設定>
先ほどの転送設定をしたら「スキャンとアップデートモード」のタブをクリックします.
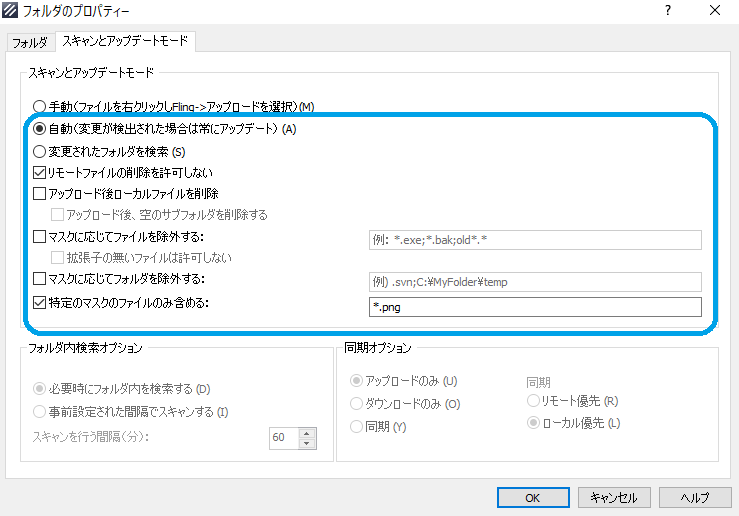
スキャンとアップデートモード
「手動」「自動」「変更されたフォルダを検索」とありますが,ここは「自動(変更が検出された場合は常にアップデート)」を選択
| リモートファイルの削除を許可しない | チェック入れてください |
|---|---|
| アップロード後ローカルファイルを削除 | 削除したい場合は構いませんが,通常はチェックを外す |
| マスクに応じてファイルを除外する | チェック外す |
| マスクに応じてフォルダを除外する | チェック外す |
| 特定のマスクのファイルのみ含める | チェック入れて,値に「*.png」と入力 |
あとは動かすだけ
設定が終わったら「OK」を押すと,最初の起動画面にジョブが出来上がります.画面下の黒い部分にログが出ます.しばらく動かしてみて,HROFFT画像が転送されるかを確認してください.なお,このソフトはあくまで「変更があったファイル」なので,元々あるPNGファイルは転送されないはずです.
なお,フリーソフトにしては珍しく(と言っては失礼ですが),ソフトについている「ヘルプ」もすごくわかりやすかったので,参考にしてみてください.
欠点はFTP後にファイル移動されない
DT-FTPに代わる素晴らしいソフトなのですが,唯一の欠点はFTP後にファイルを消すことはできても移動ができないのです.そこで,ここは面倒なので簡単なバッチファイルを1日1度動かしてしまいましょう.
バッチファイルを作る
まずはメモ帳などテキストエディタを開いて,以下一行だけですが,記載してください.

ここで「\」は,円マーク「¥」です.エディタによって「\」となったり,「¥」となったりします.前半の「*.png」が移動させるフォルダ内のPNGファイルを示しています.その後の「.\img\」がimgフォルダに移動させるという意味です.ここの「img」がフォルダ名です.
記入したら「名前を付けて保存」で,必ずファイル名の拡張子を「.bat」にしてください.例えば「move.bat」です.
なお,このバッチファイルはHROFFTが生成するPNGファイルと同じフォルダに設置しており,移動先のimgフォルダも同じ場所にあることを前提にしています.こんなイメージですね.
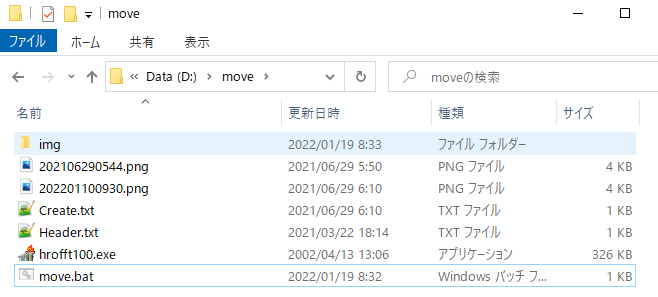
ここでこのバッチファイルをダブルクリックすると,PNGファイルがimgフォルダ内に移動します.ただ,これを毎回クリックするわけにはいかないので,これをWindowsのスケジューラに入れてしまいましょう.
タスクスケジューラに入れる
[スタート]メニューの[Windows管理ツール]-[タスクスケジューラ]を選択して,タスクスケジューラを起動します.
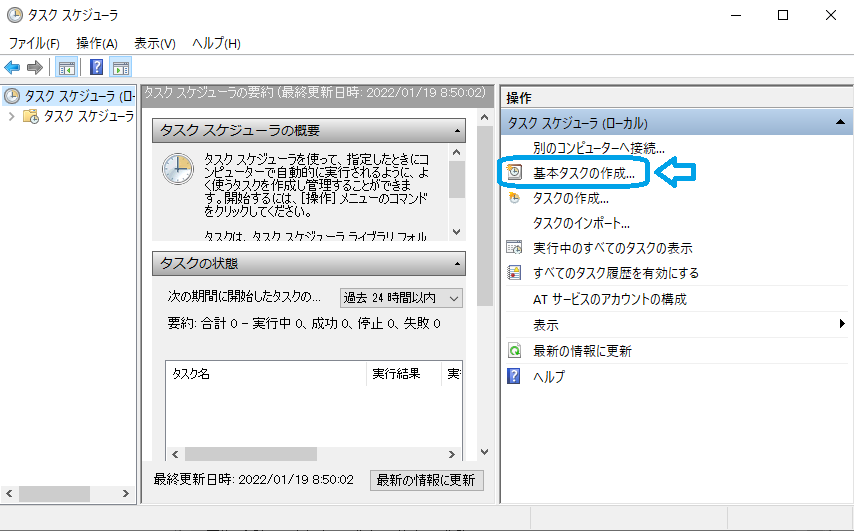
基本タスクの作成をクリックします.下の図のように別ウィンドウが開きます.「名前」では,特に指定はないですが,タスクはWindows側でたくさんあるので,わかりやすい名前が良いでしょう.
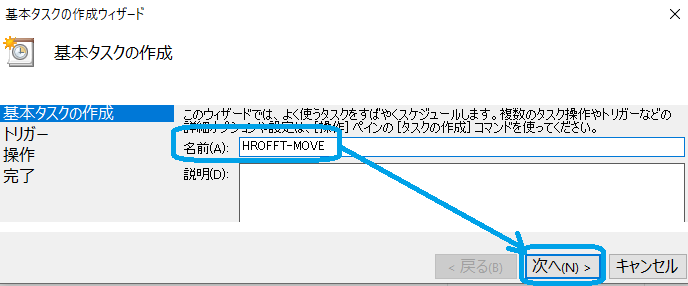
次に「タスクトリガー」です.タスクをどのような間隔で実施するか?ということです.本当は毎時間くらいにしたいのですが,最小単位が「日」なので,とりあえず「毎日」を選択.
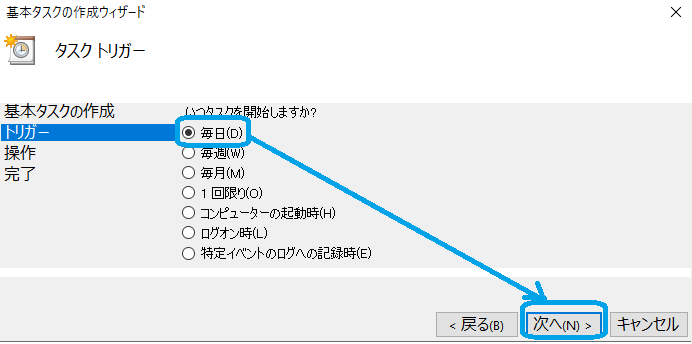
次にいつから開始するか?ということなので,今日からでよければ今日の日付を入れて,タスクをいつ実行するかいれてください.なお,xx:00とかxx:10といった,ちょうどの数字はHROFFTの画像が生成される時間帯になるので避けた方がいいです.同様にxx:09など,次のHROFFT画像生成直前も避けましょう.また,自動FTPの後の時間が良いです.
例えばFTPがxx:11に実行されるのであれば,この時刻はxx:12やxx:15がお勧めです.別のタスクと同じ時間はさけましょう.以下の例だと23:55です.なお,例では夜間にしましたが,実行可否を確認するうえでは,ご自身が起きている時間の方がバッチ実行処理結果の確認は楽ですね.
「タイムゾーン間で同期」のチェックは不要.間隔は「1日」これで,例だと「1/19 23:55から1日間隔で実行」ということです.
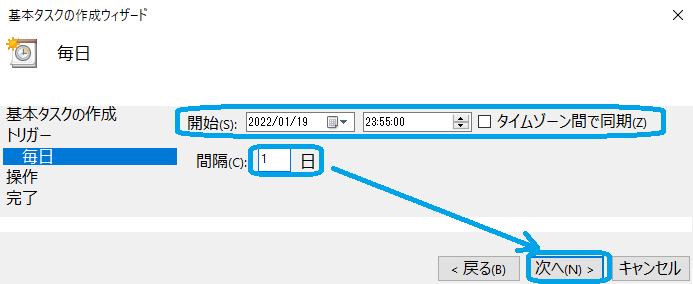
次は「何をするか?」ということですので,「プログラムの開始」を選択してください.
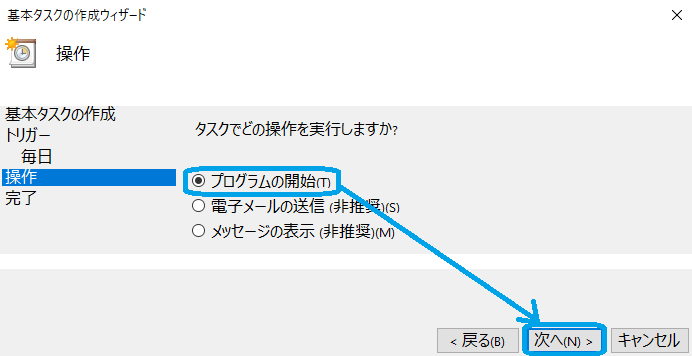
次に実行するプログラムを指定します.先ほど作ったバッチファイルのパスを入れます.右にある「参照」からファイル指定できますので,バッチファイルを選択してください.「引数」や「開始」の項目は入力不要です.
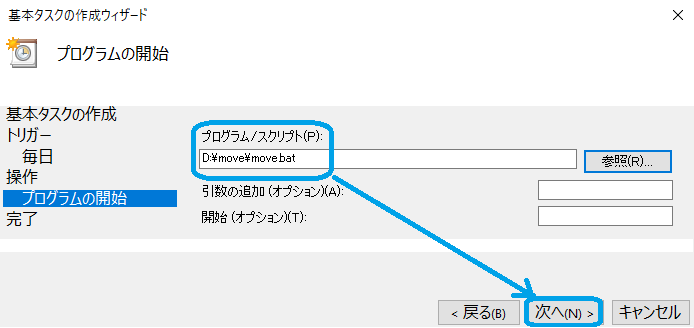
これで設定は完了です.内容を確認して,完了してください.なお,「「完了」をクリックしたときに、・・・・」のチェックボックスは入れても入れなくてもいいです.
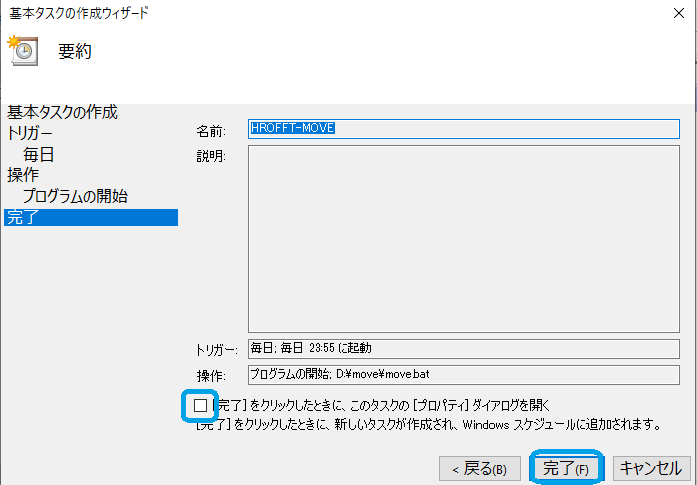
以上で完了.1日間隔なので144枚溜まりますが,まぁ移動処理自体は一瞬でしょう.
